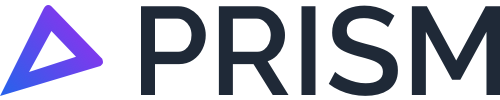How to view individual trips in detail
Overview
Prism’s Trip Viewer displays individual Prism calculated trips on a map. With this tool, it also allows you to look at each trip in more detail.
How to access this feature
Login to the Prism Web Portal (if you already have an account created). From the homepage, select Trip Viewer in the Tools section (see screenshot below).
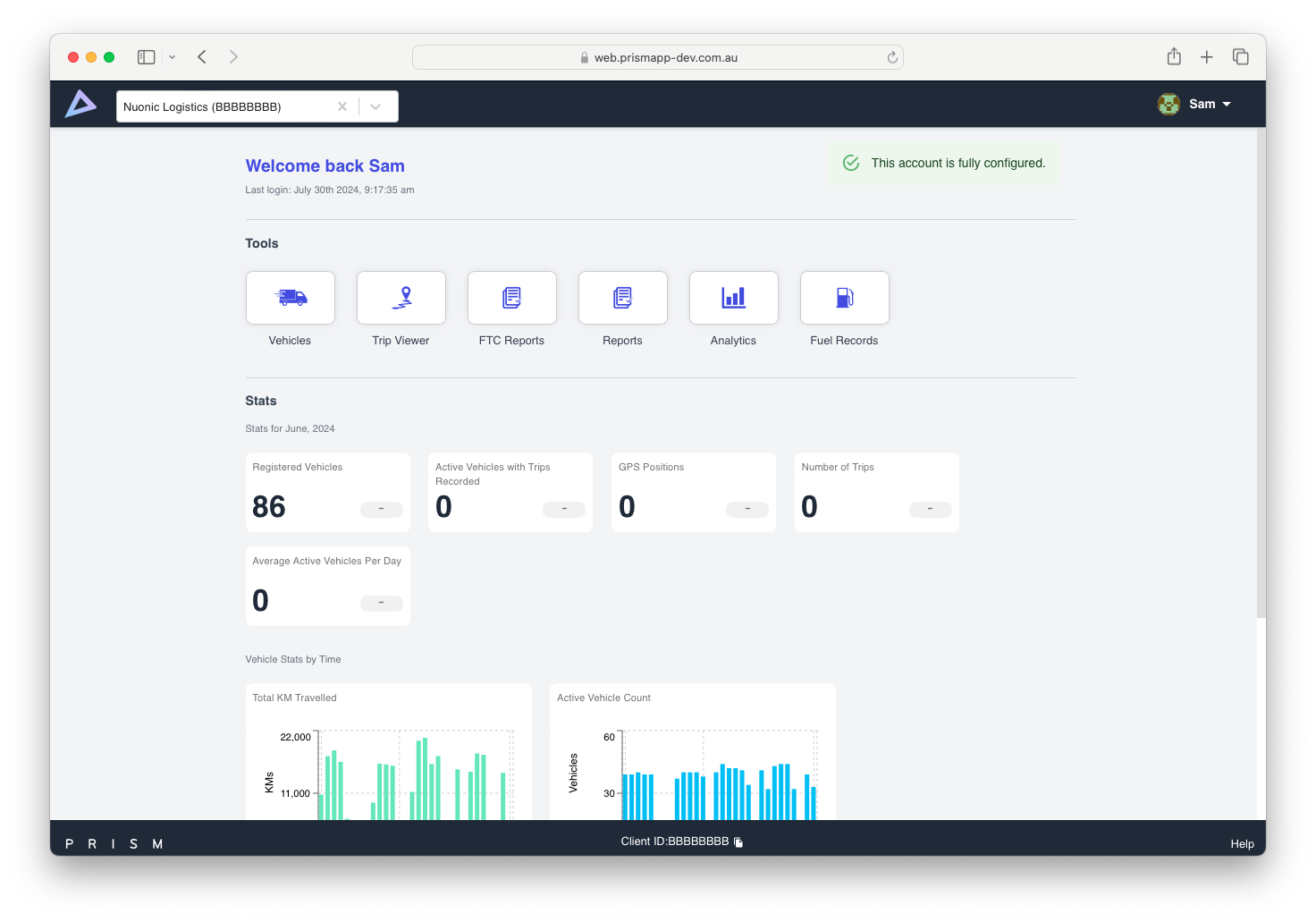
Once you select this feature, you will now be in the Trip Viewer page. See screenshot below of the Trip Viewer homepage for demonstration purposes, and we will go into detail about each of it’s features throughout this user guide.
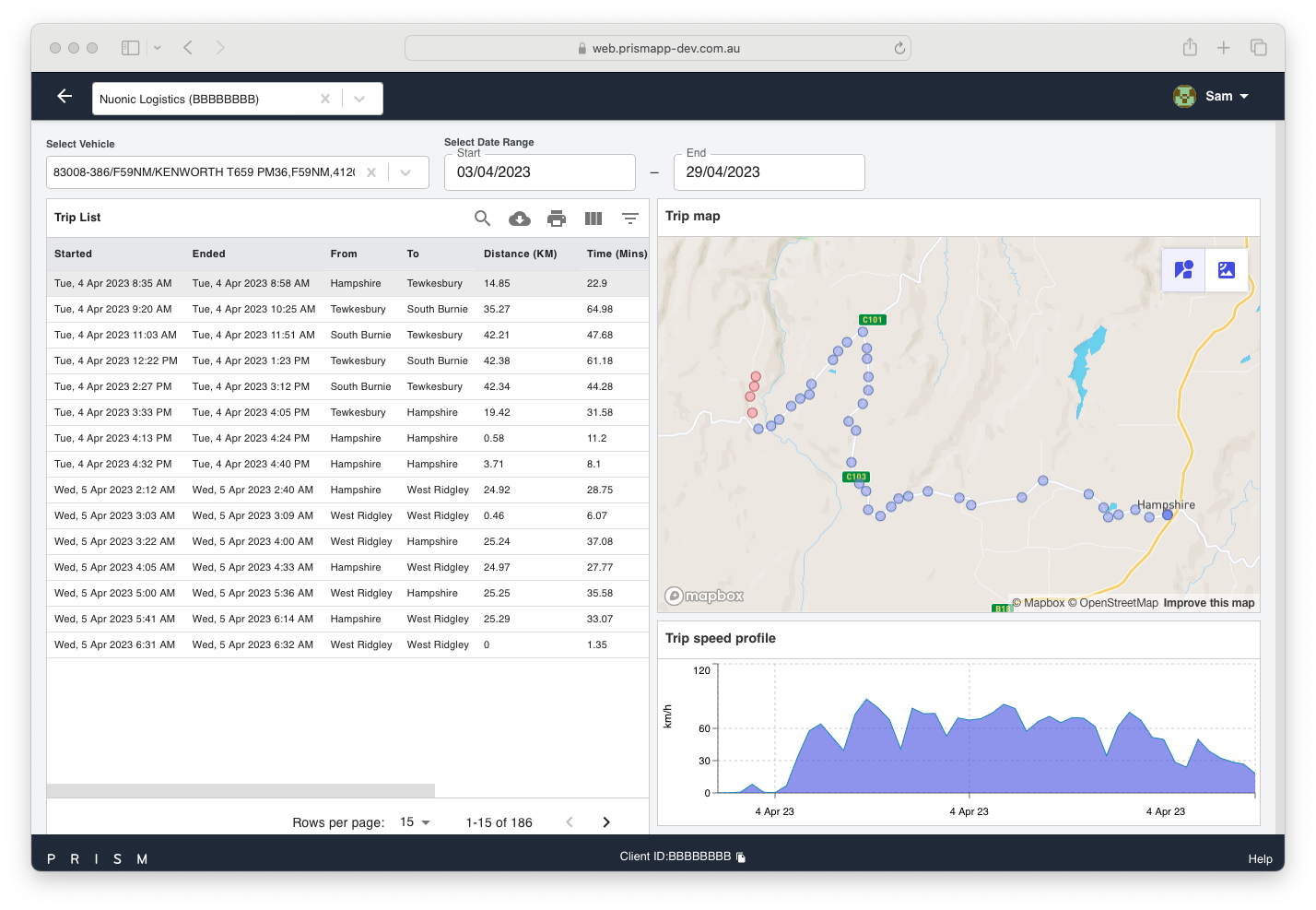
Navigation
In order to be to view an individual trip, you will first need to select vehicle (under ‘Select Vehicle’) and select the date range (under 'Select Date Range'). You will find this at the top of the page in Trip Viewer, and also highlighted in the screenshot below:
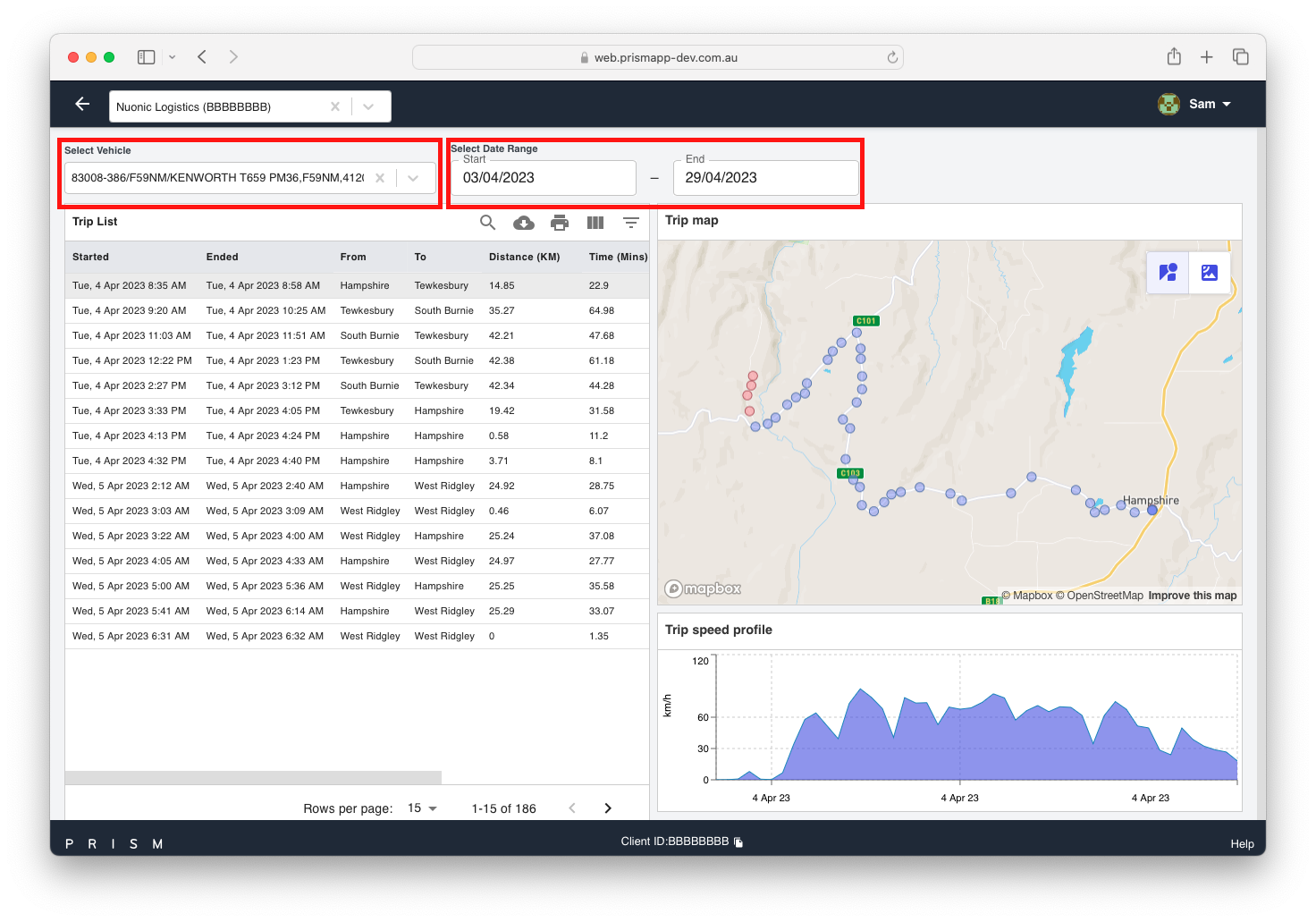
Screenshot 3 - Vehicle and Date Range Selection
Once you have selected the date range and vehicle, a list of individual trips will be shown in the trip viewer. From here, you’ll be able to click on a specific trip - This will load the trip details on the map on the right-hand side of the screen (see screenshot below):
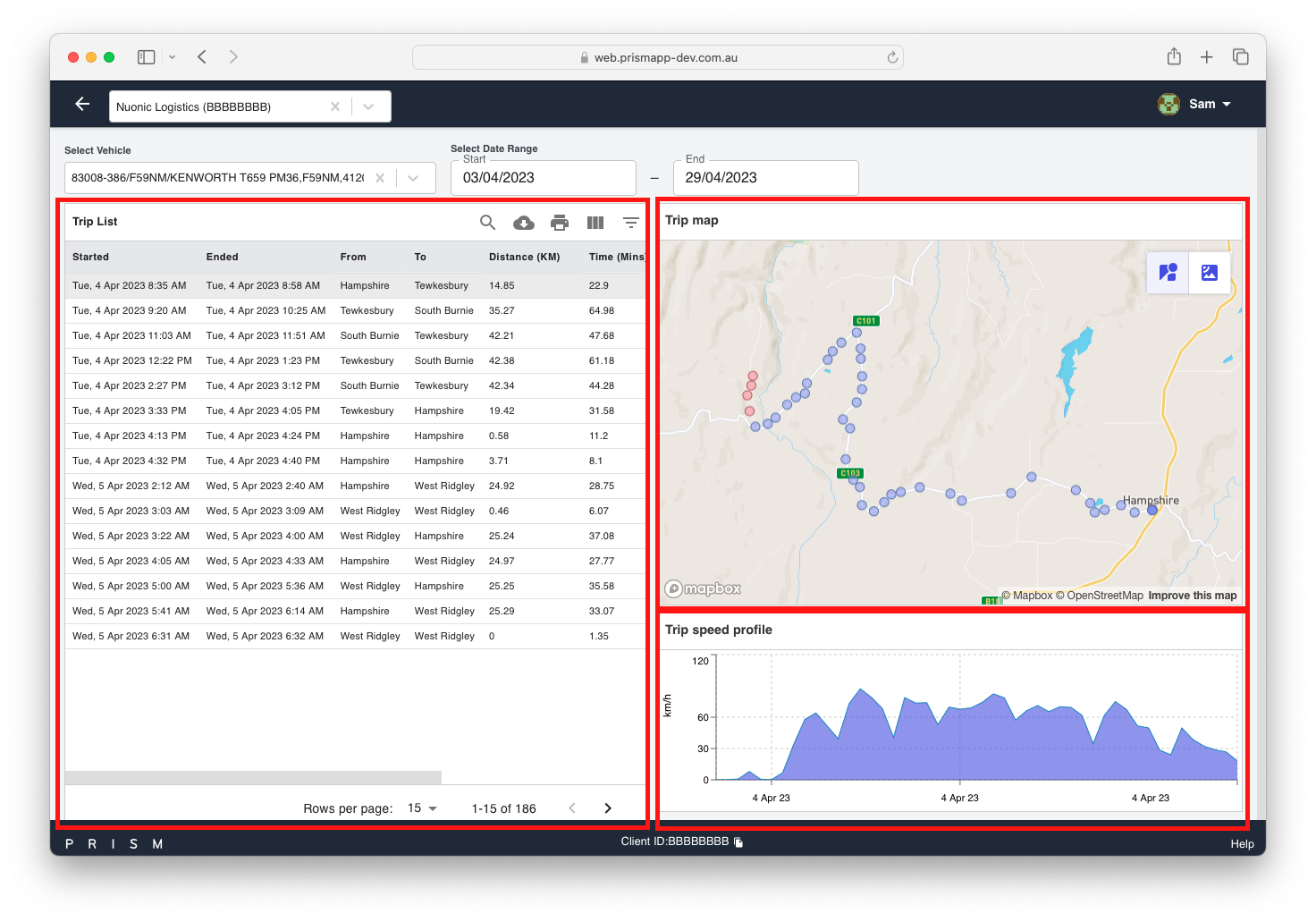
In the Trip Map, you will notice a mixture of purple and red dots:
The Purple dots on the trip are public road points; and
The Red dots on the trip are non-public road points.
The map is also interactive, so you’ll be able to zoom in and look at a trip in more detail using your mouse or trackpad.
If you would like more information on any particular dot on the map, you’ll be able to hover over any of them and see a summarised statistic - Please note the stats are relative to the previous point:
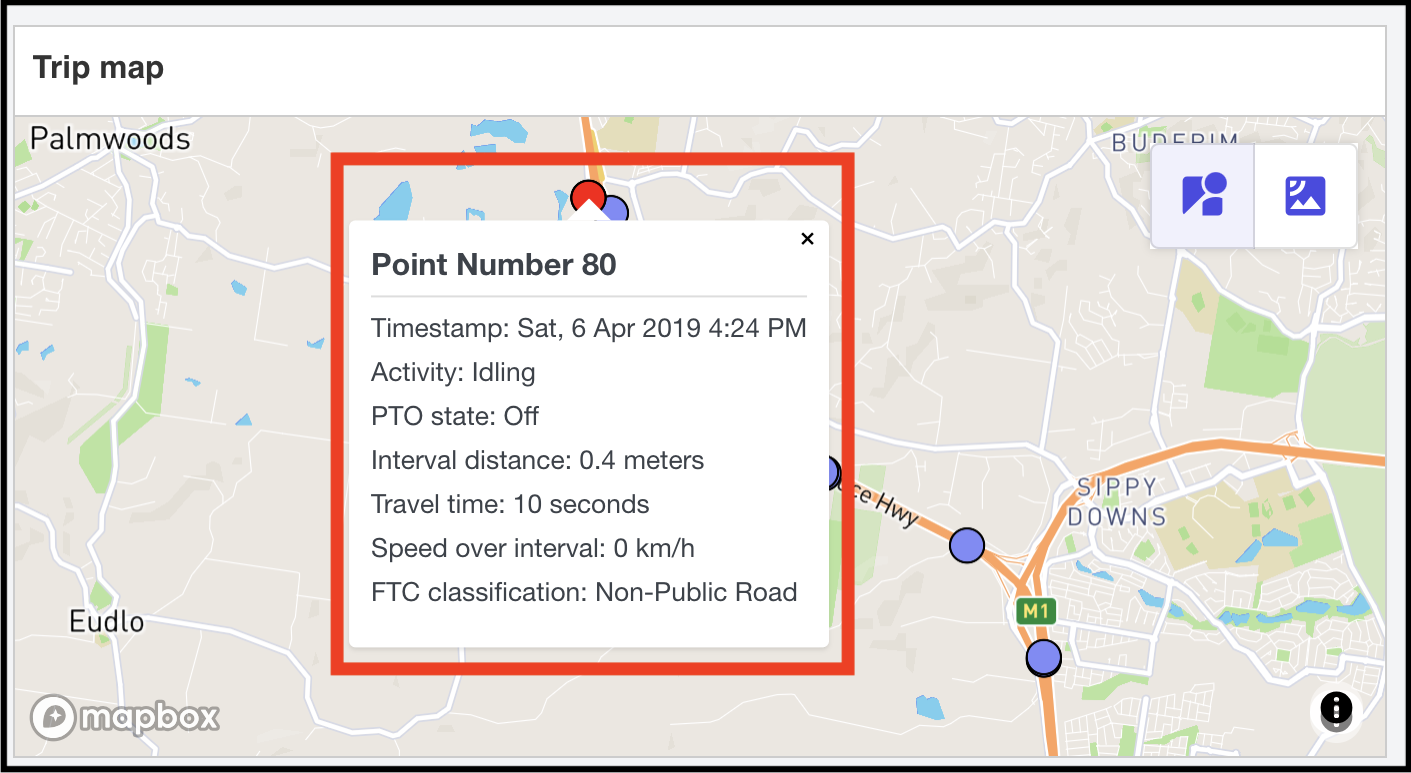
Screenshot 5 - Red dots on a trip (ie. non-public road points)
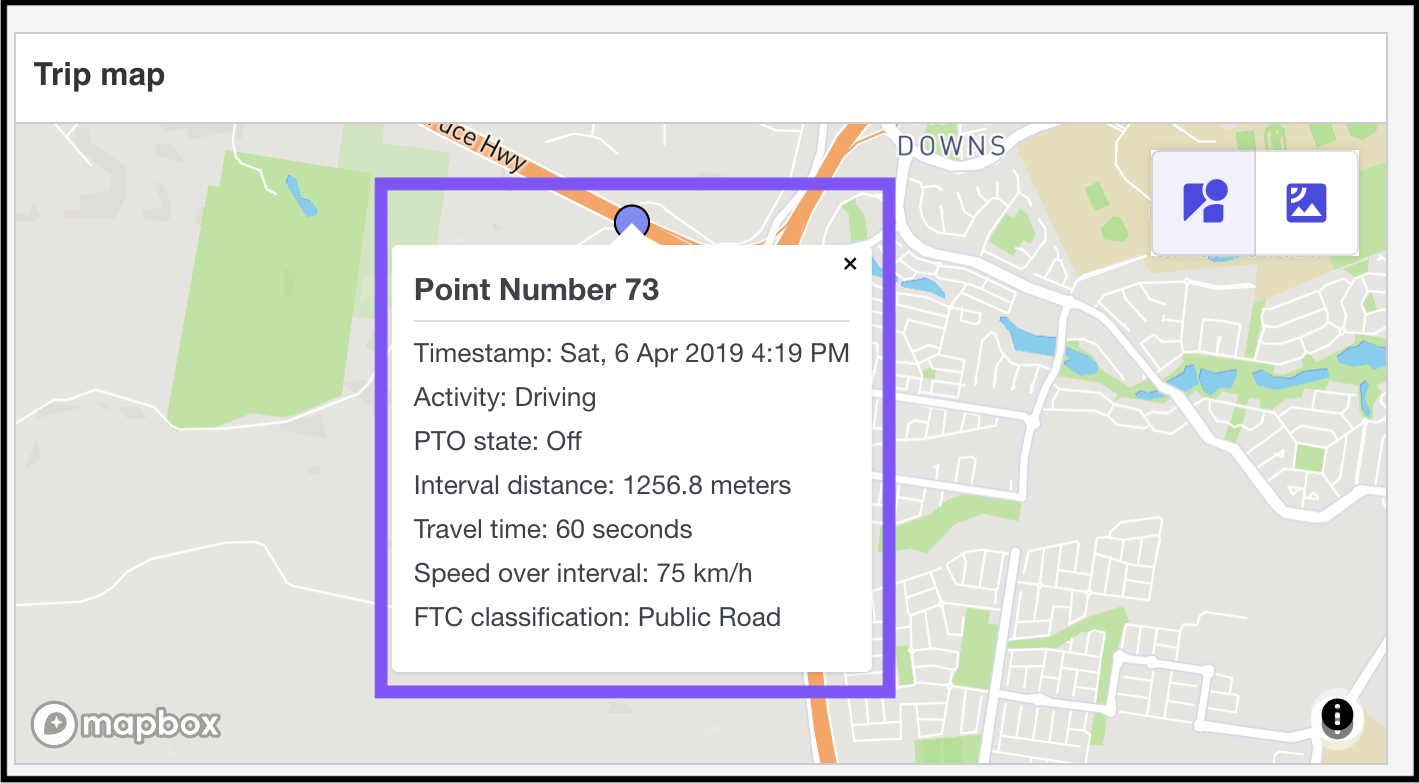
Screenshot 6 - Purple dots on a trip (ie. public road points)
You can also see that the points from the map are plotted on a graph called Trip Speed Profile, which shows you the speed and time. You can also hover over each point to view the information.
The Trip Speed Profile can be found under the Trip Map (see screenshot below):
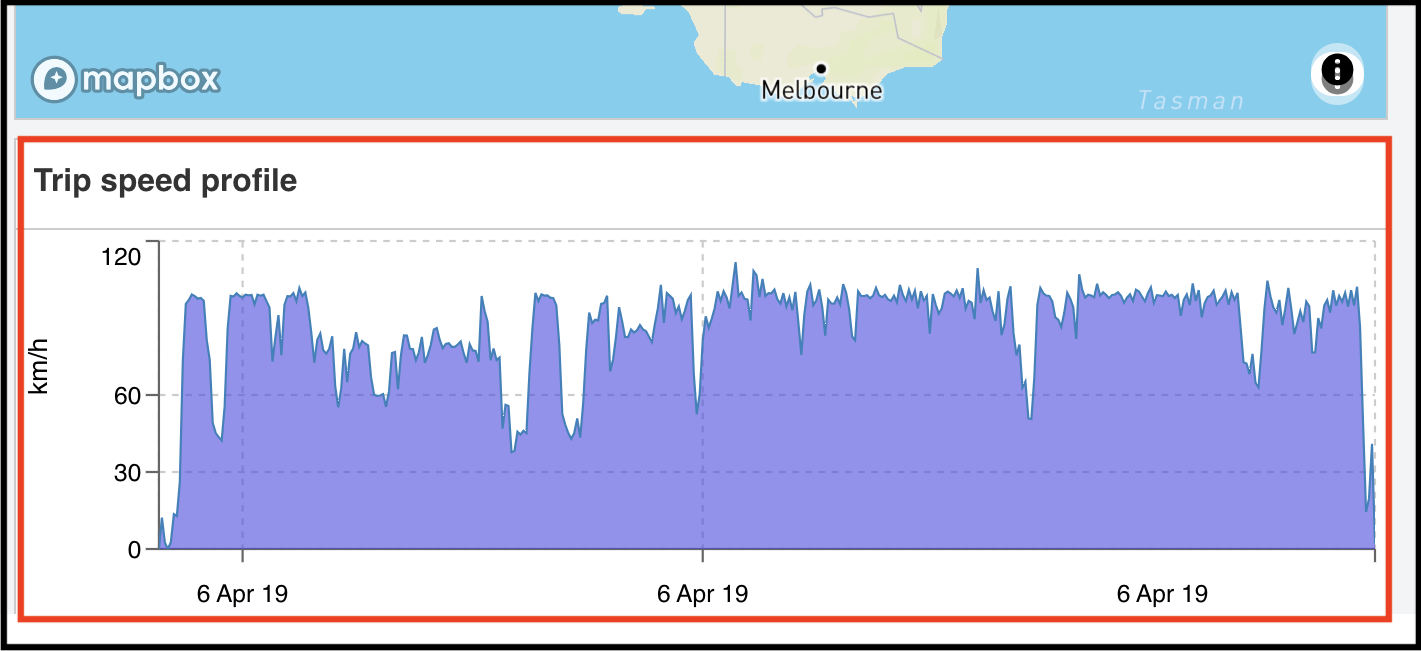
Screenshot 7 - Trip Speed Profile
Troubleshooting
Why are some of my GPS points mislabelled?
Our map visualisation is overlaid on Google Maps, based on the data from our in-house mapping engine.
Sometimes, there can be a slight visual discrepancy between our mapping data and how that information is displayed on Google Maps.
If major discrepancies are encountered, please do contact us so that we may investigate this further.
However, please note there won’t be a noticeable difference to your FTC claim if only a few mislabelled points are discovered.
Why are there points clustered so closely together?
Often times, there will be several GPS points bunched closely together - This could be appeared as if the vehicle was only moving very short distances within a small area.
Most of the time, this is because the vehicle has been stationary and idling at the time.
The clustering of points is referred to as “GPS Wobble”, where no two identical GPS points were sent (even if the GPS device is stationary).
If this is encountered, the Prism team will take this into account with the analysis and will correctly identify this as idling.