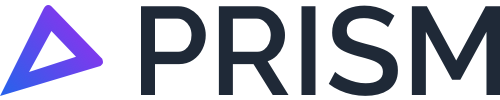How to add and configure vehicles
In this user guide, we will walk you through the Prism Vehicle Register. The features we will cover in here include Navigation, Editing the Vehicle Register and Bulk Upload New Vehicles.
PLEASE NOTE: Prism are not tax advisors, and the below information does not constitute as tax advice.
As always, we strongly encourage you to please consult with your tax advisor before deciding which way to proceed.
Navigation
In order to navigate to your Vehicle Register, and if you have already integrated an account with Prism, please follow these steps:
Login to Prism.
In the home page under Tools, select Vehicles.
From there, you will now be in the Vehicles page, where it will list your vehicles that were originally inputted during the setup process.
Please see below Screenshot 1 - Vehicles Homepage (in List View) of the Vehicles page in Prism, which is set up as an example for demonstration purposes only.
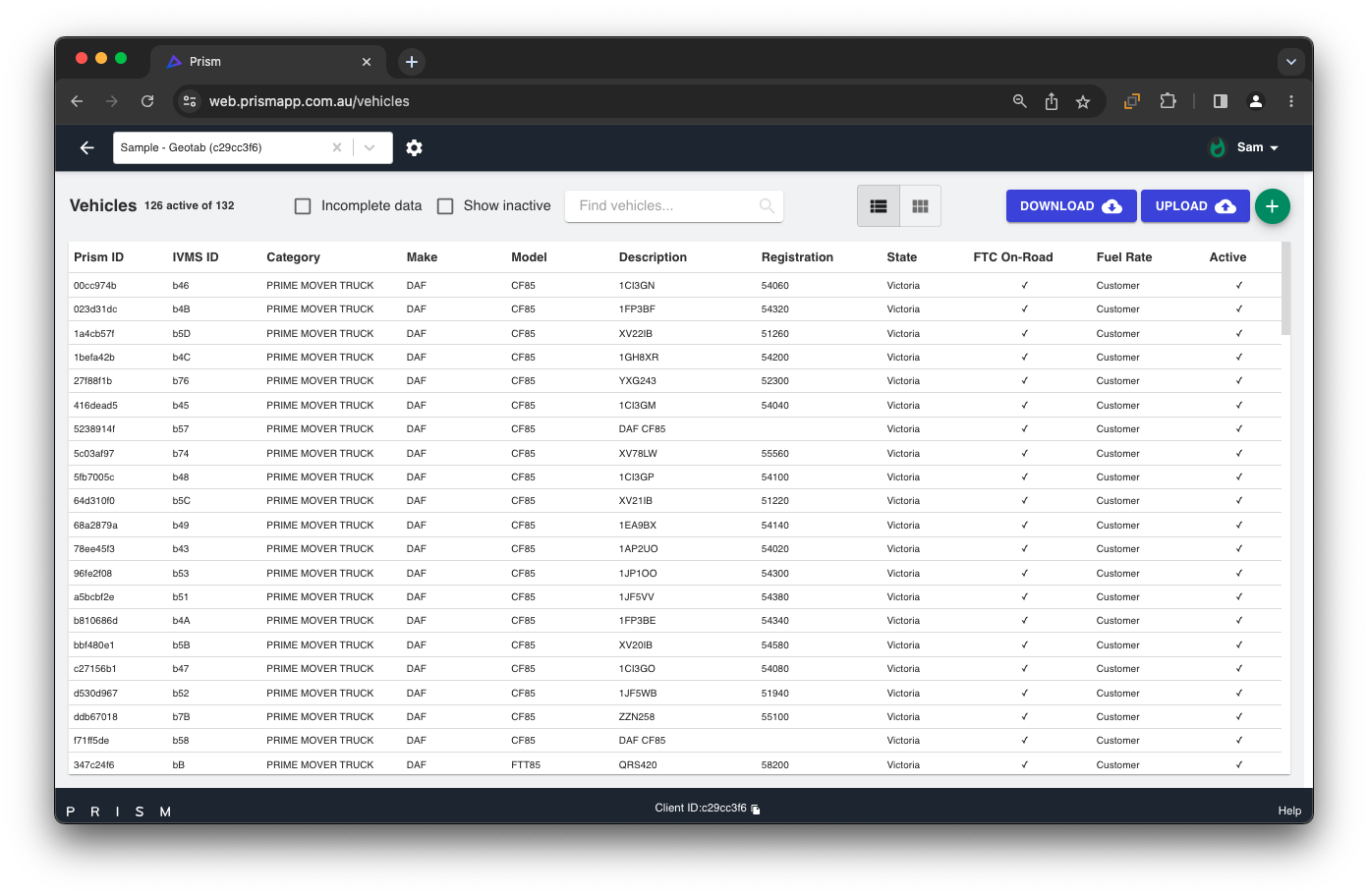
Screenshot 1 - Vehicles Homepage (in List view)
In the following below, we will walk you through the Vehicles homepage and go through each of it’s features:
Feature 1 - Number of Vehicles
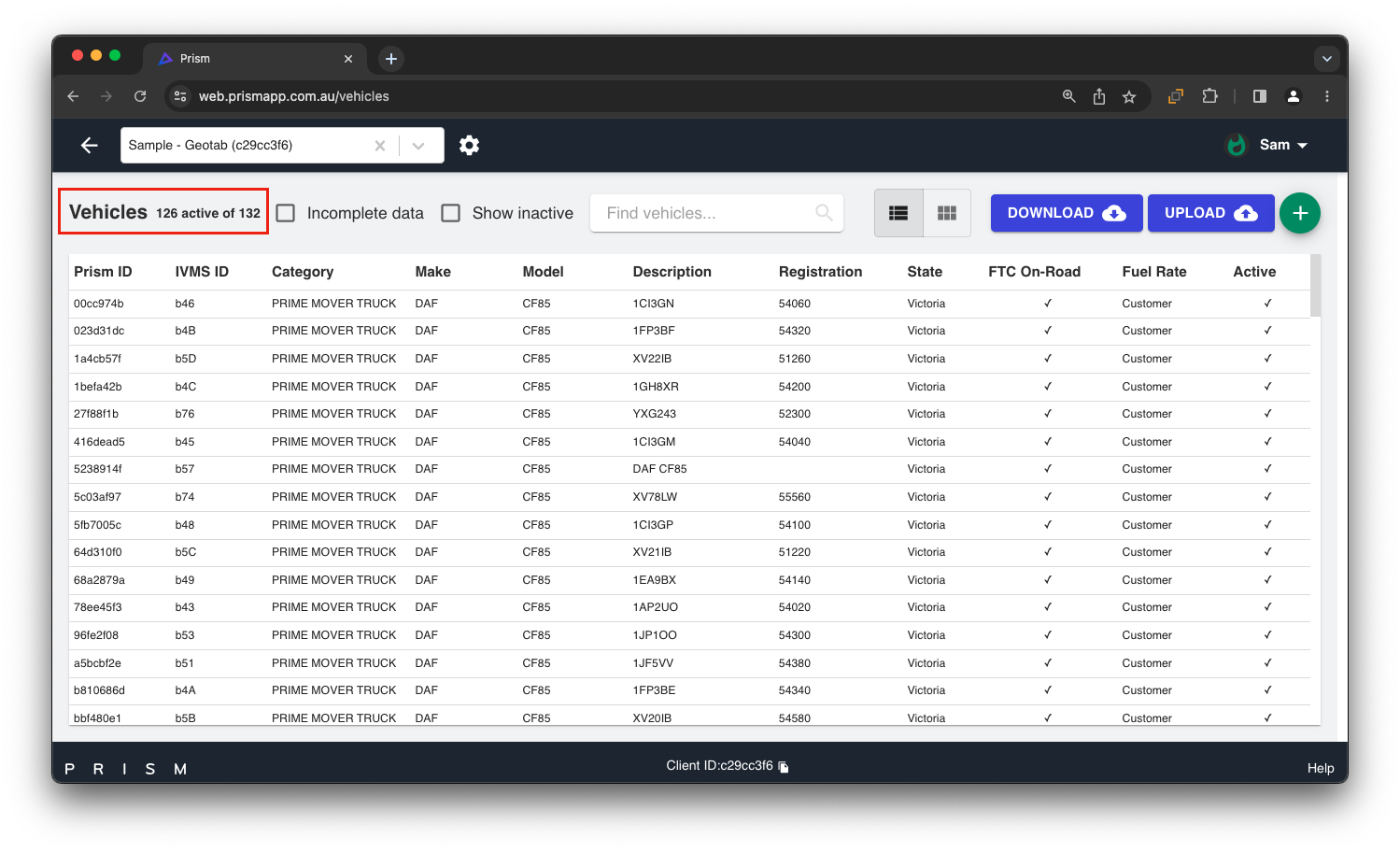
Screenshot 2 - Number of Vehicles
This is the number of vehicles in your register, including any vehicles you have set to inactive.
The first number (ie. 126), is the number of active vehicles.
The second number (ie. 132), is the total number of vehicles in the register.
Feature 2 - Incomplete Data
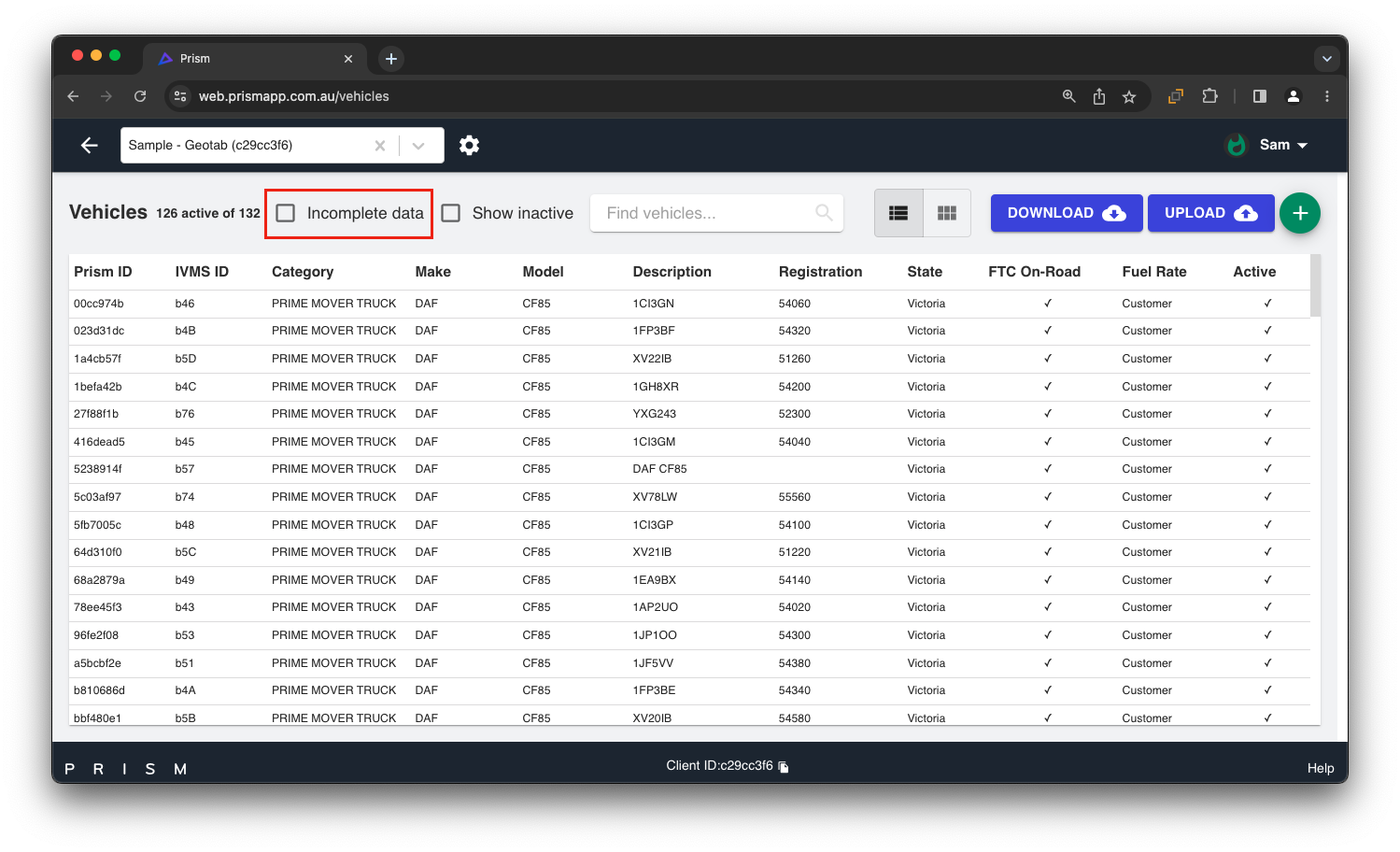
Screenshot 3 - Incomplete Data
You may choose to tick this box to filter only the vehicles with Incomplete data.
Incomplete data means there are fields within the register that are not filled out for that particular vehicle/s.
Feature 3 - Show Inactive
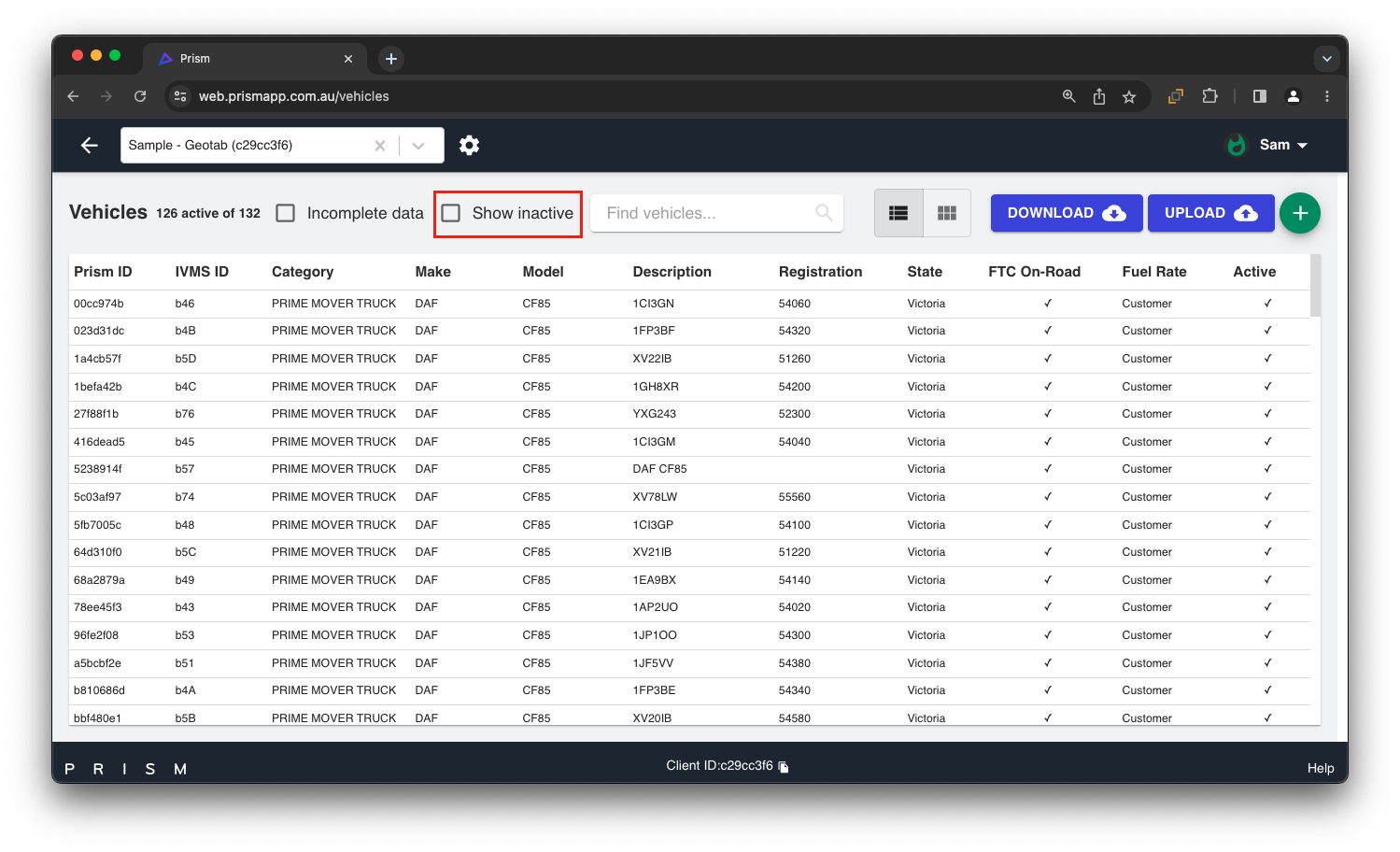
Screenshot 4 - Show Inactive
By ticking this box, you will be able to display all vehicles which you have set to as Inactive.
By default, Inactive vehicles are hidden.
Feature 4 - Finding Vehicles
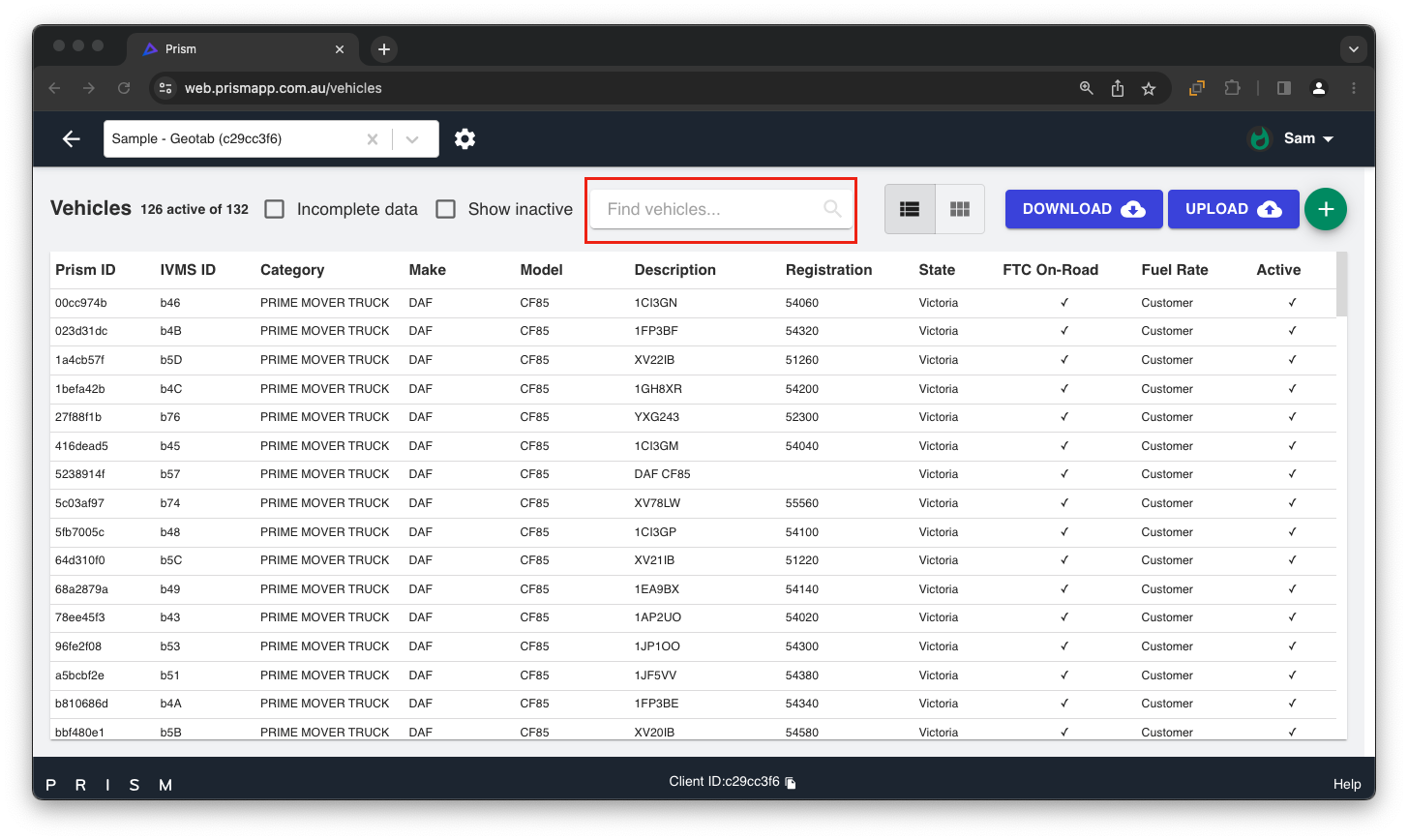
Screenshot 5 - Finding Vehicles
From this search box, you will easily be able to enter the appropriate search terms used to filter the vehicles displayed.
Feature 5 - View Options (List or Grid)
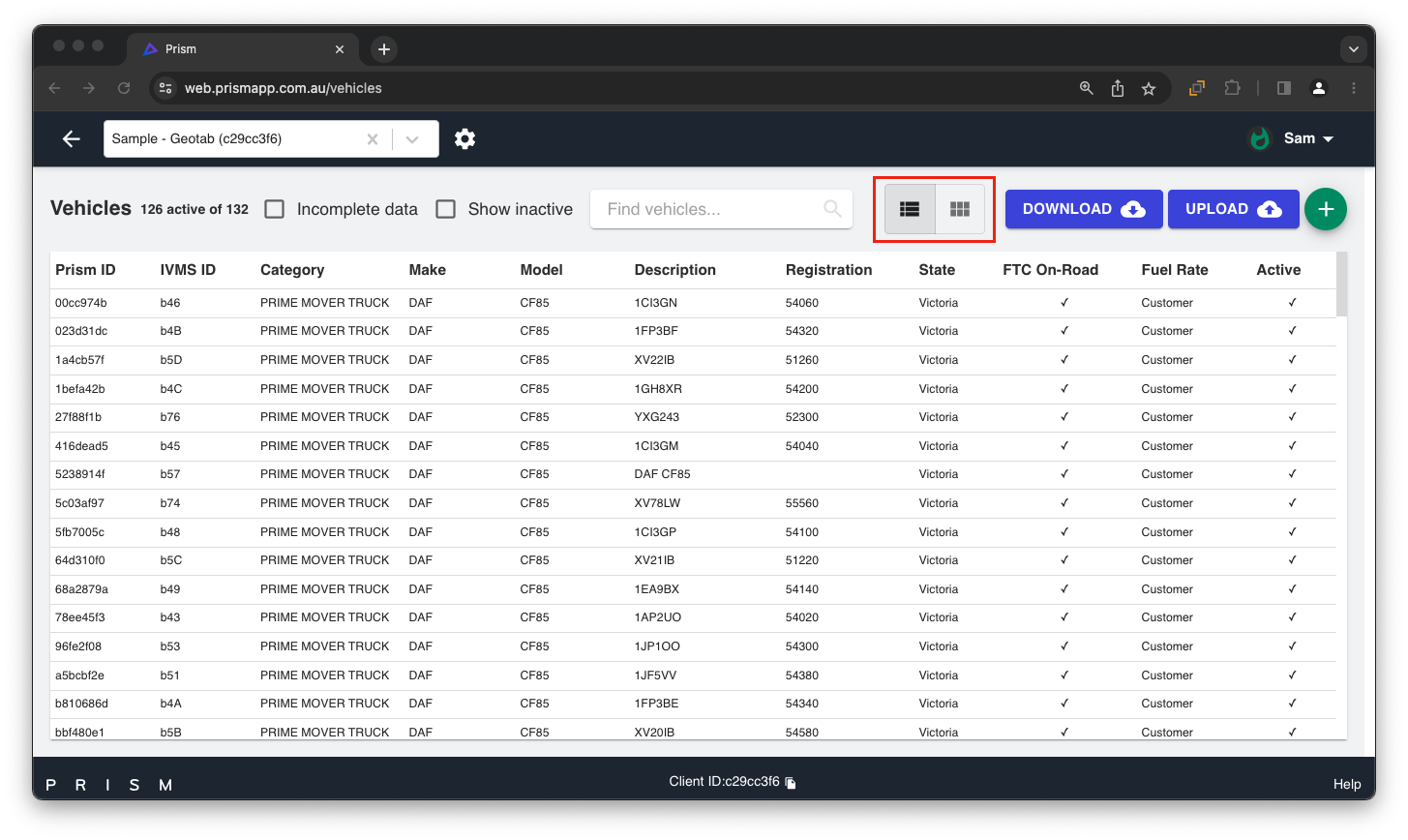
Screenshot 6 - View Options (List or Grid)
In the view options, you can either choose to view your Vehicles list as a List (pictured above in Screenshot 1 - Vehicles Homepage), or as a Grid.
The Grid view will be pictured below in Screenshot 7 - Grid View:
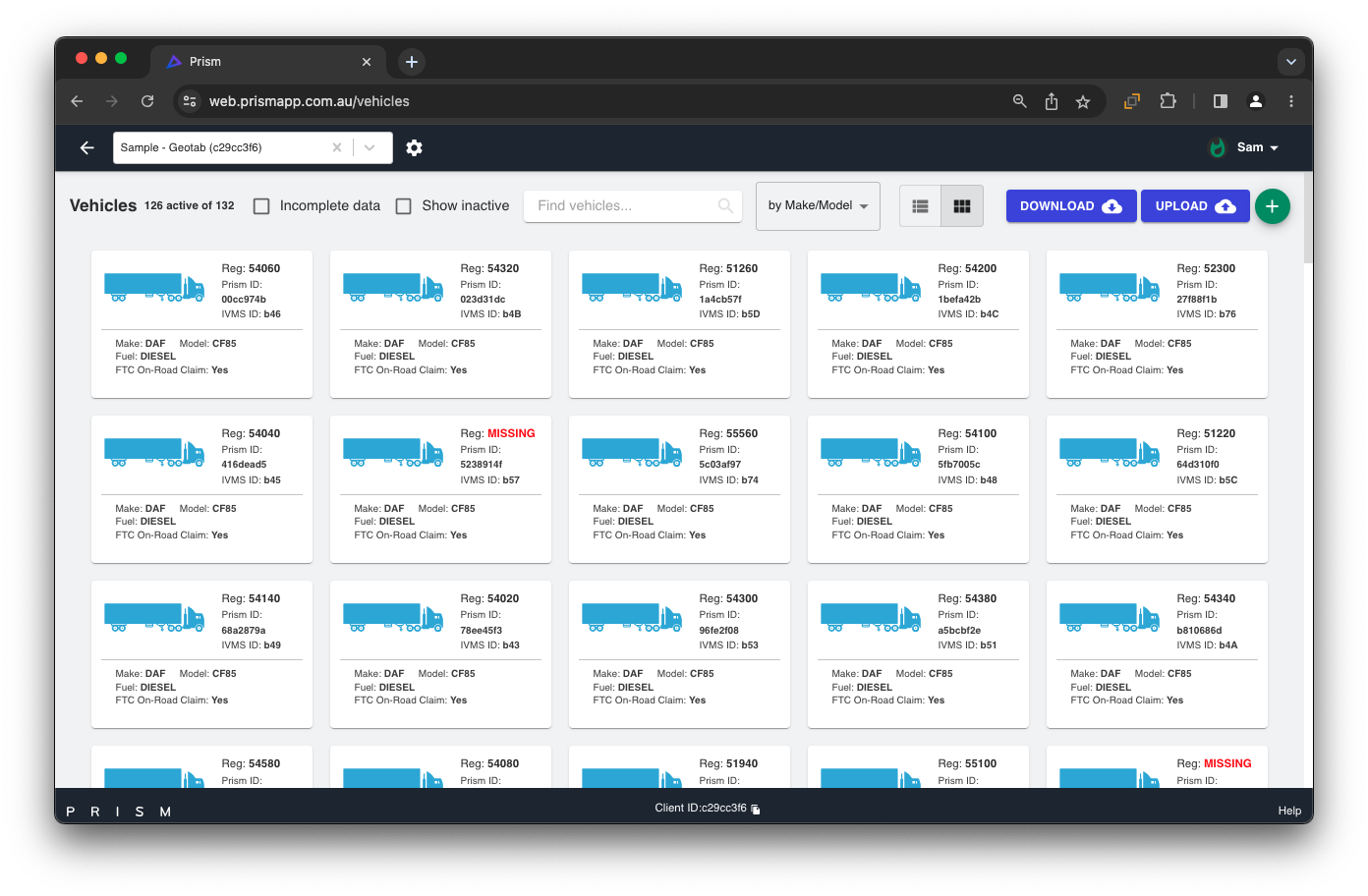
Screenshot 7 - Grid View
Feature 6 - Vehicle Information
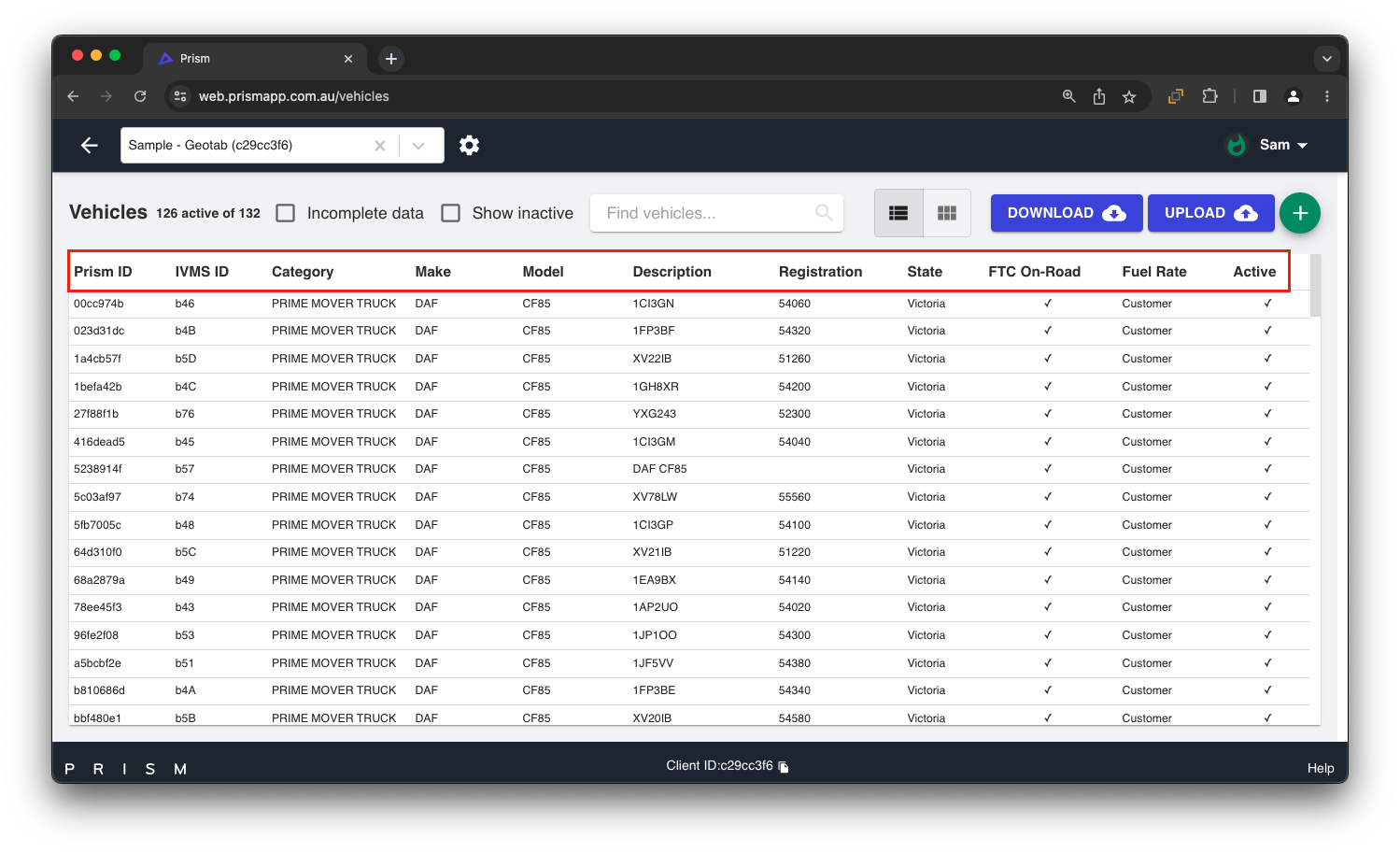
Screenshot 8 - Vehicle Information
This will list all of the information you have inputted about your vehicles.
PLEASE NOTE: Ensure you have as much detail as possible about each vehicle. This will ensure you get the most accurate results from Prism.
Feature 7 - Bulk Upload and Download of Vehicles
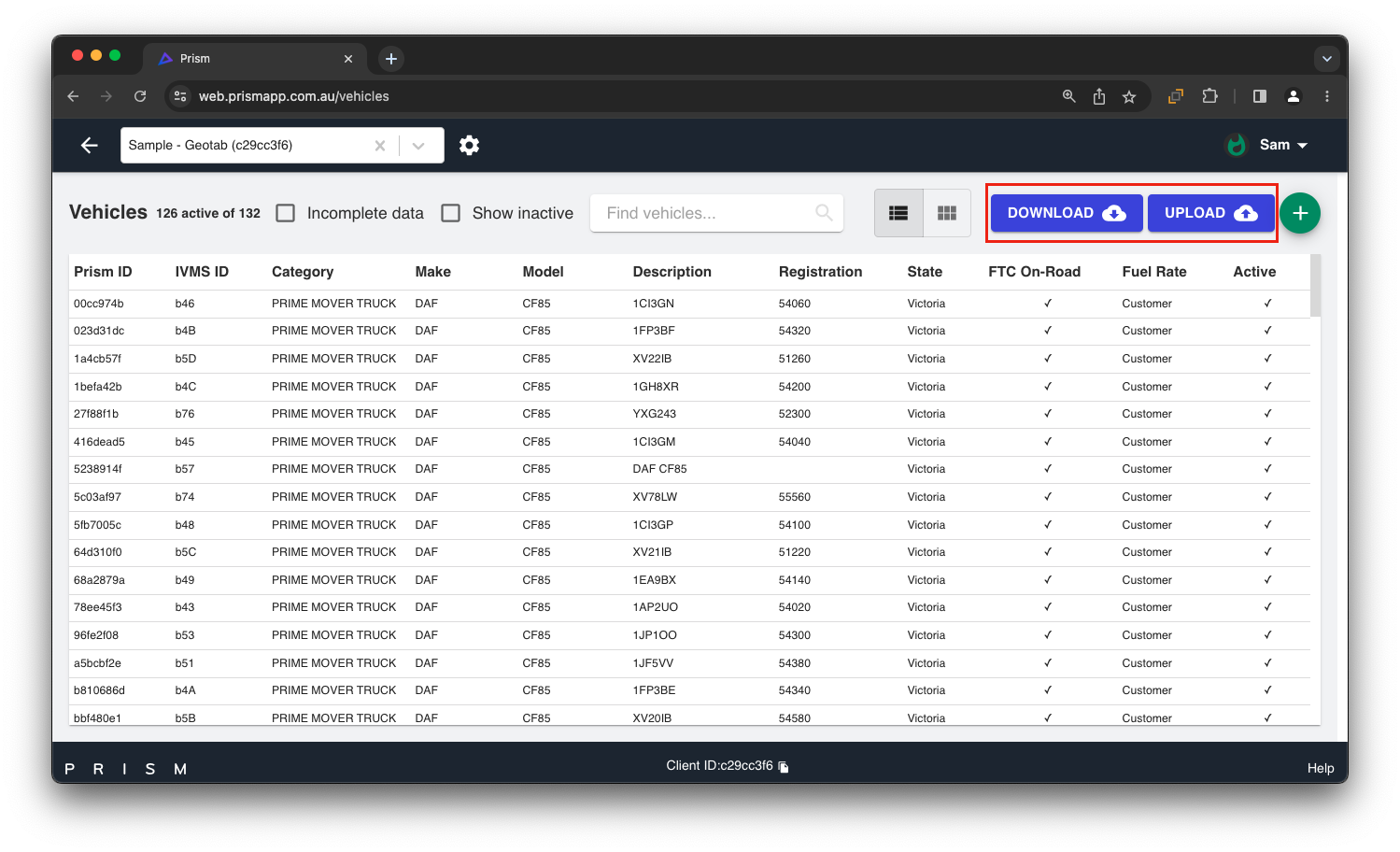
Screenshot 9 - Bulk download options
The Prism vehicle register will also allow you to configure your vehicles via bulk upload.
We will go into more detail on how to do this further down this user guide.
Feature 8 - Adding New Vehicles
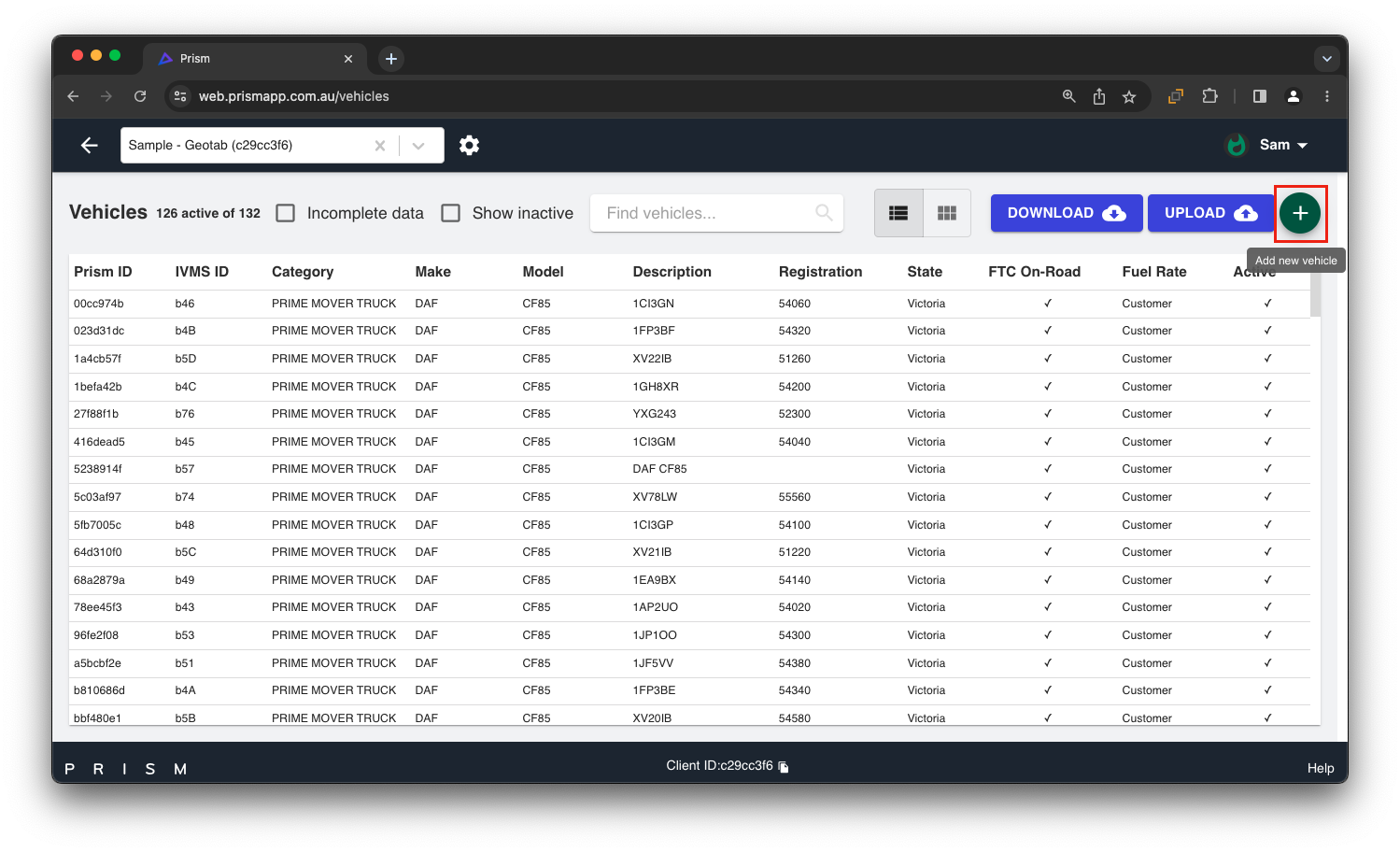
Screenshot 10 - Adding New Vehicles
When you click on the green-plus sign (![]() ), this will allow you to add more vehicles in your register.
), this will allow you to add more vehicles in your register.
After you click on the ![]() , it will open a new window so you may begin the process.
, it will open a new window so you may begin the process.
Editing the Vehicle Register
Defining your vehicles accurately is one of two ways you can help improve the accuracy of your FTC results. The other method is using your own purchased fuel instead of Prism estimated fuel.
In here, we will walk you through the process on how to edit your vehicle specifications. For reference, please view the below animation (Animation 11 - Editing the Vehicle Register) where we will go through each feature in detail:
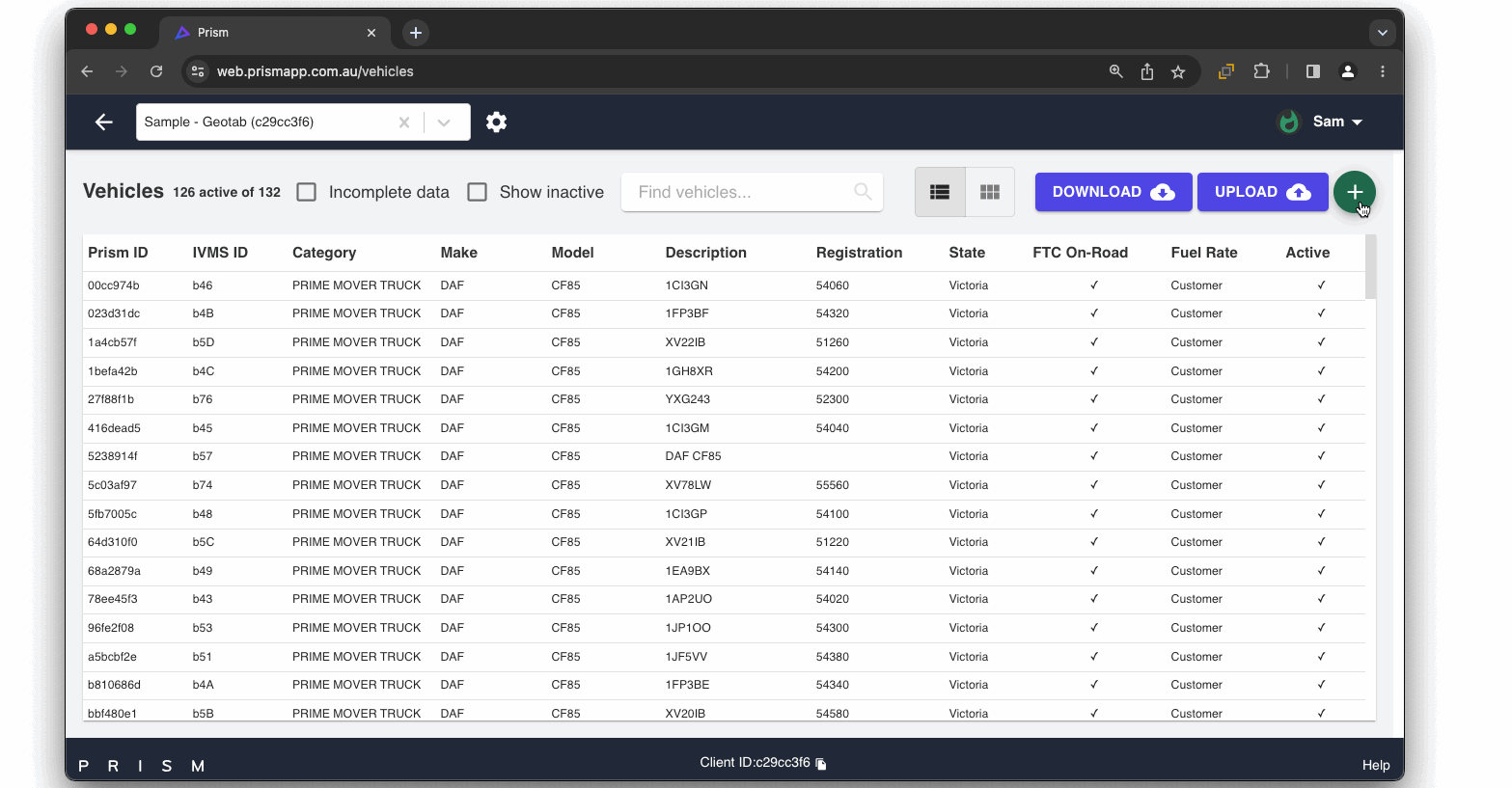
Animation 11 - Editing the Vehicle Register
Feature 1 - Vehicle Data Collection and Reporting
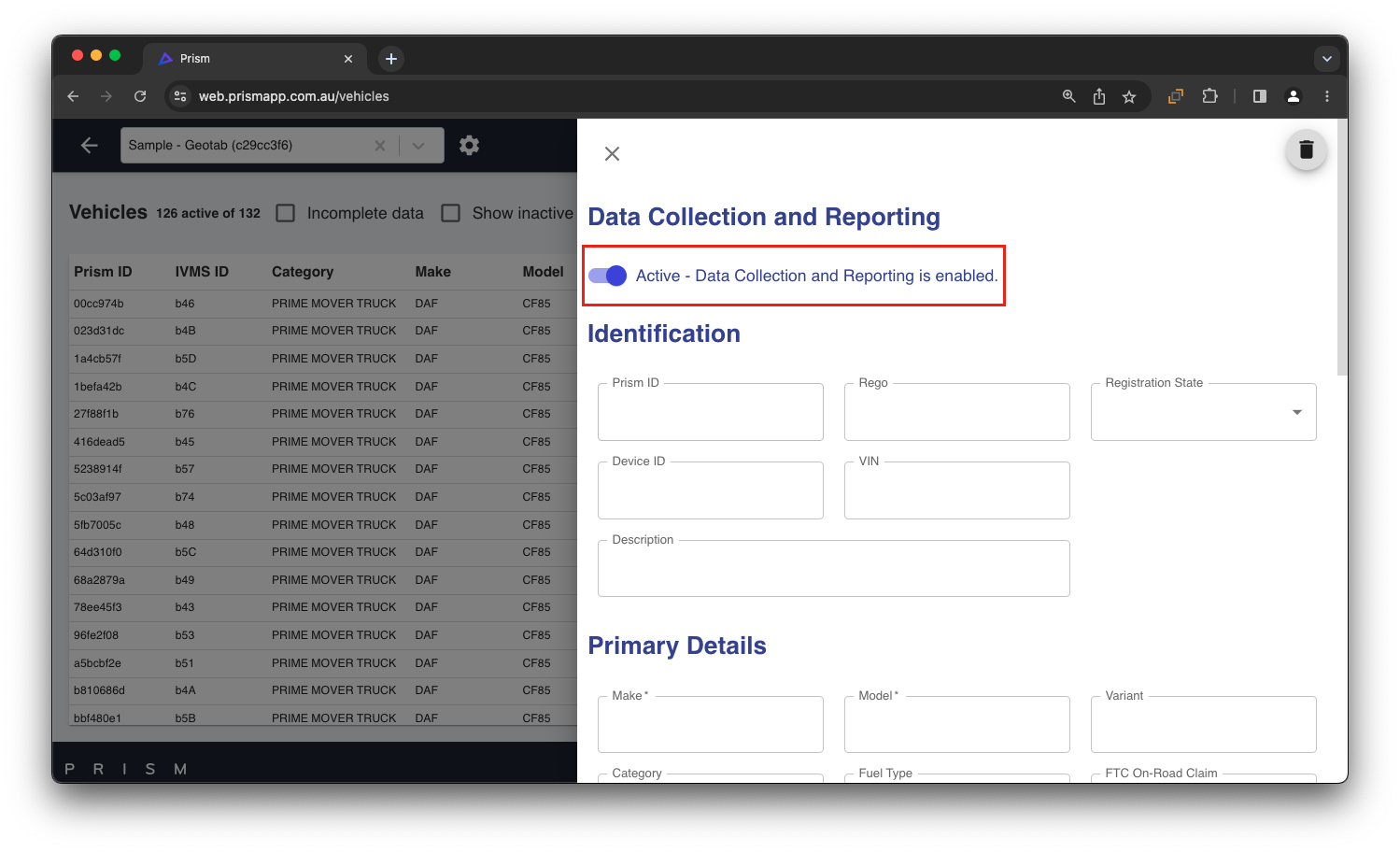
Screenshot 12 - Vehicle Data Collection and Reporting
You will be able to toggle the data collection & reporting on or off.
When toggled off, the vehicle will become inactive and will not appear in any reporting.
When toggled on, the vehicle will appear in the register and therefore making it active.
Feature 2 - Vehicle Deletion
If need be, you may choose to delete a vehicle from your register by clicking on the bin icon.
WARNING: Once a vehicle is deleted, it will not appear in any reporting.
In this case, we recommend making any vehicles you don’t wish to have data processed for (ie. appear in reports) to be made inactive rather than deleted.
PLEASE NOTE: Please refer to Feature 1 - Vehicle Data Collection and Reporting, with regards to making a vehicle active or inactive.
Feature 3 - Prism ID Identification
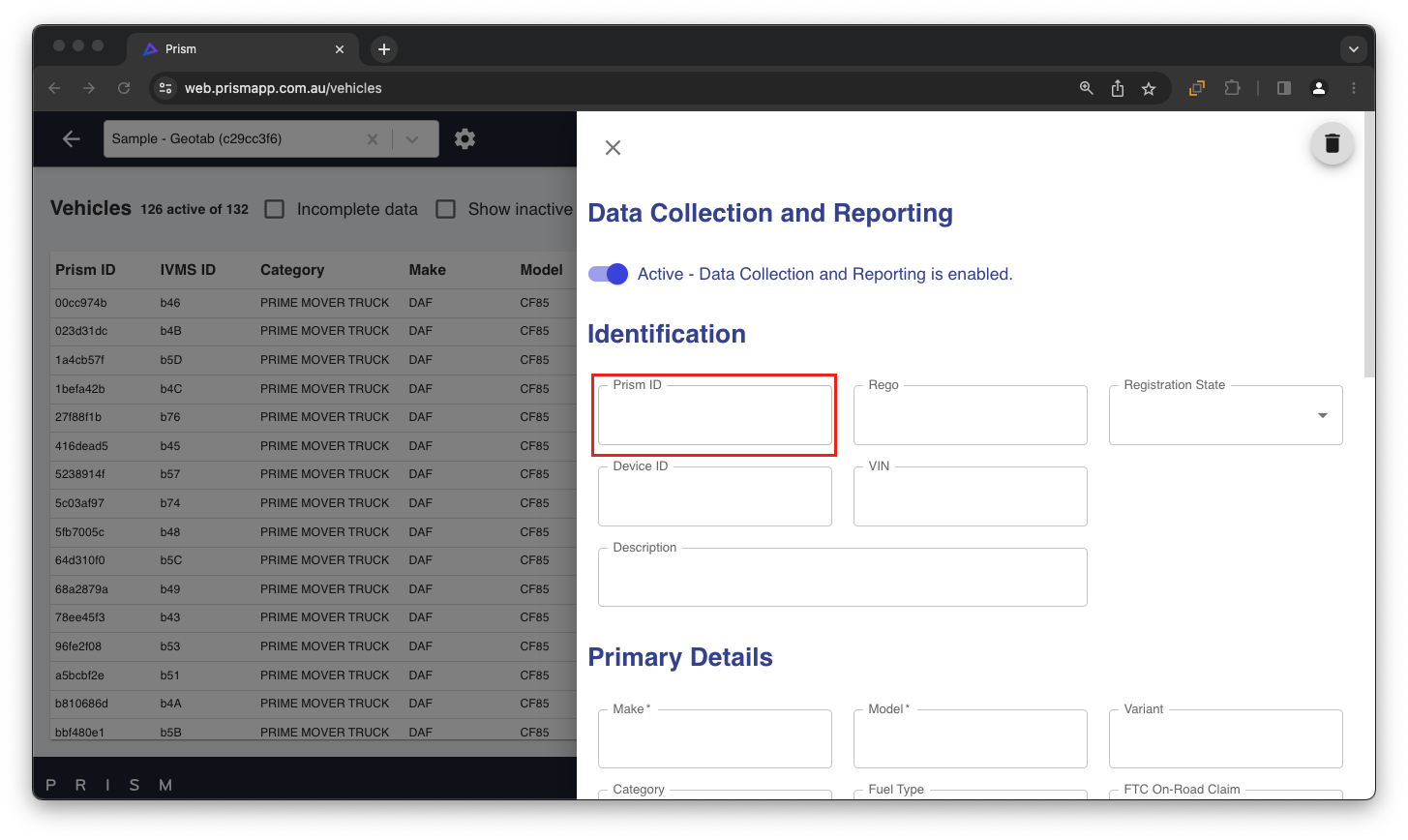
The Prism ID is a unique ID that Prism generates for each vehicle in your register.
PLEASE NOTE: This cannot be edited or changed.
Feature 4 - Rego
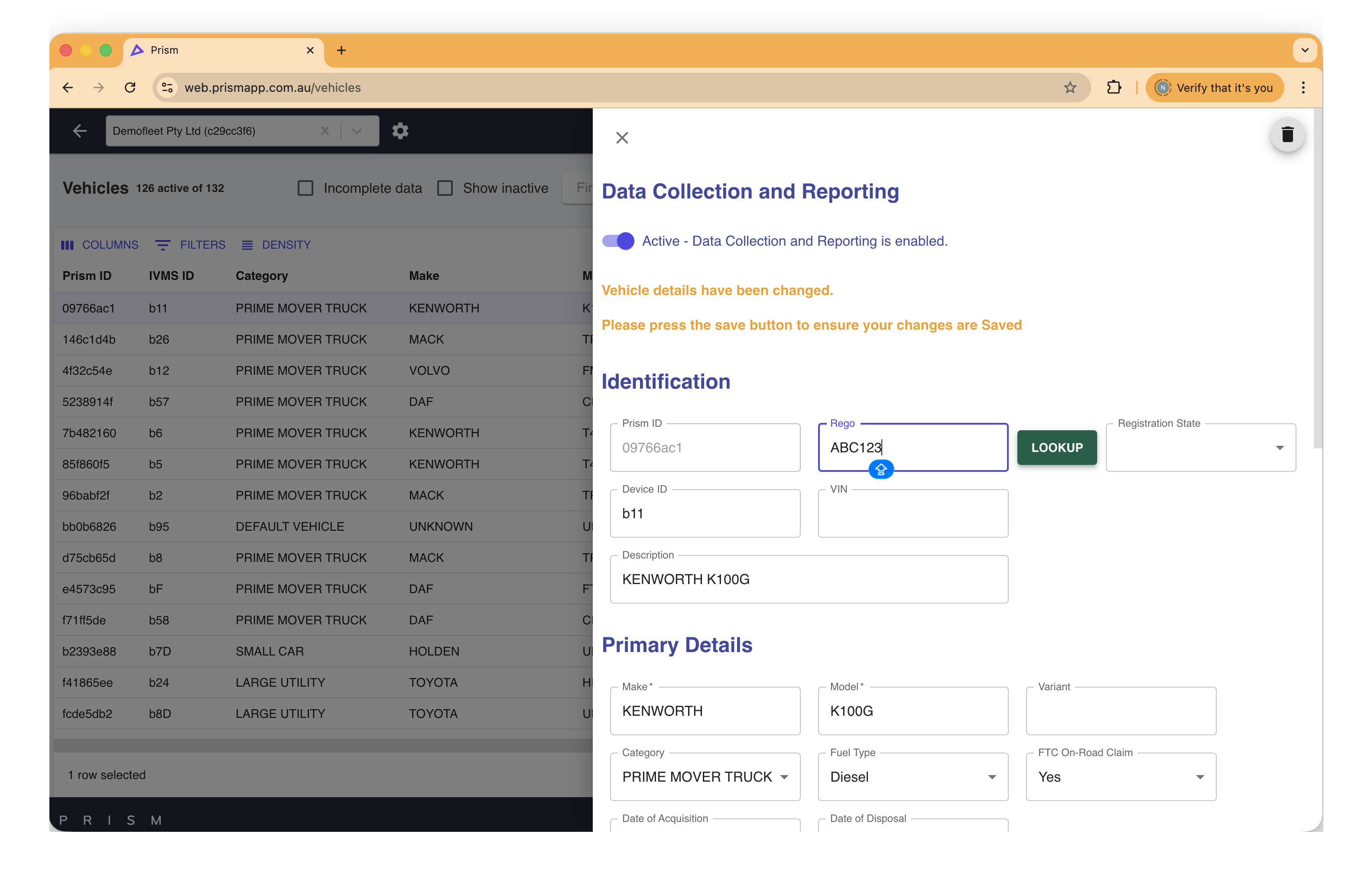
Rego - The "Rego" column refers to the registration number assigned to each specific vehicle.
The “Lookup” feature within the REGO section facilitates the selection of a vehicle from the integrated NHVR lookup database and automatically populates the vehicle register with the available information. Kindly ensure the details of the provided information before proceeding.
Feature 5 - Device ID Identification
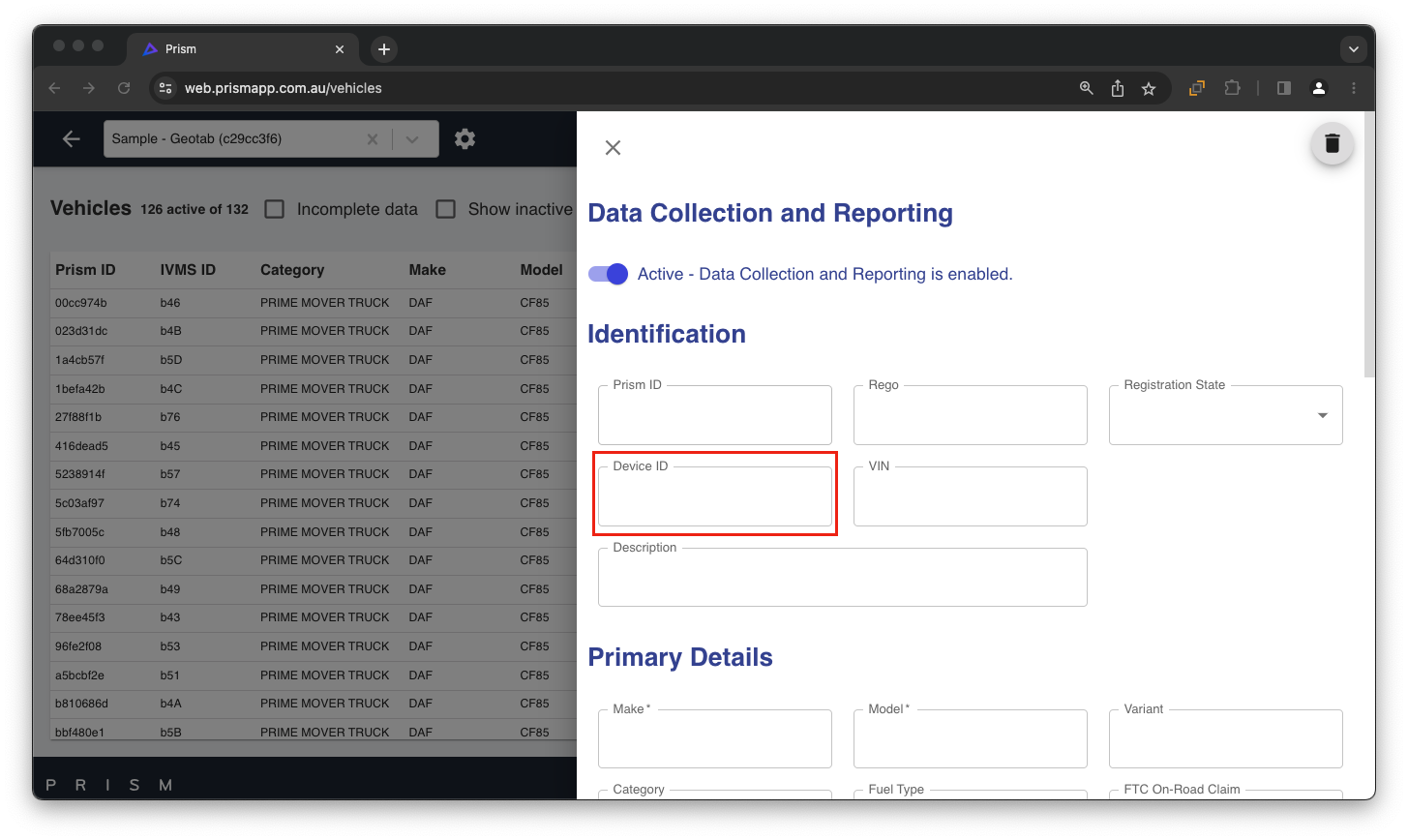
Screenshot 15 - Device ID Identification
The Device ID that your IVMS provider sends to Prism helps to uniquely identify different vehicles in your GPS data.
PLEASE NOTE: The IVMS or Device ID must match the provider’s unique vehicle identifier for Prism to collect and process apportionment data.
Feature 6 - Vehicle Description
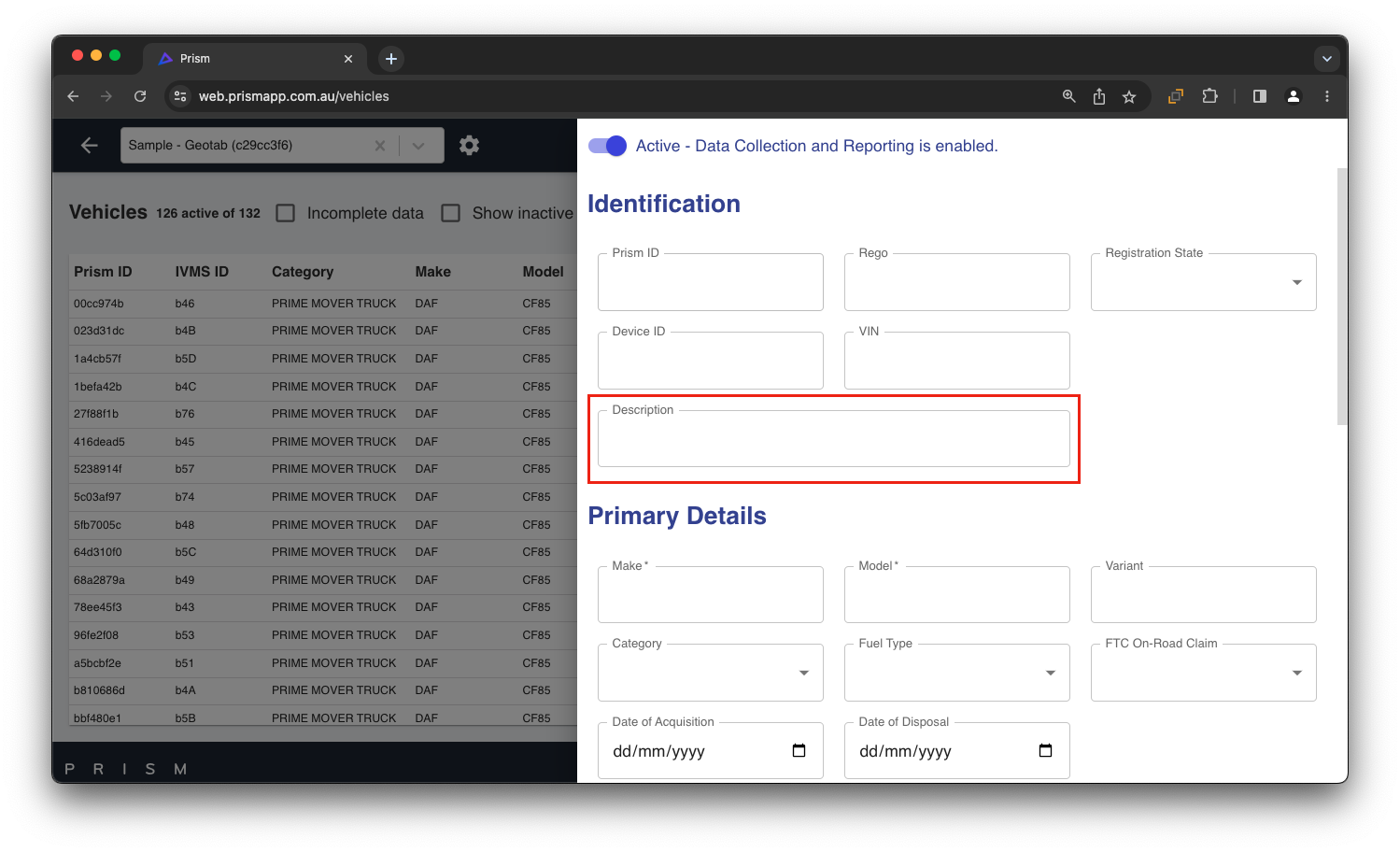
Screenshot 16 - Vehicle Description
A description of the vehicle will be very useful to add, as you may have numerous vehicles that are similar.
Adding a description to each vehicle can help to ensure you can tell the vehicles apart within your register.
Feature 7 - Vehicle Category
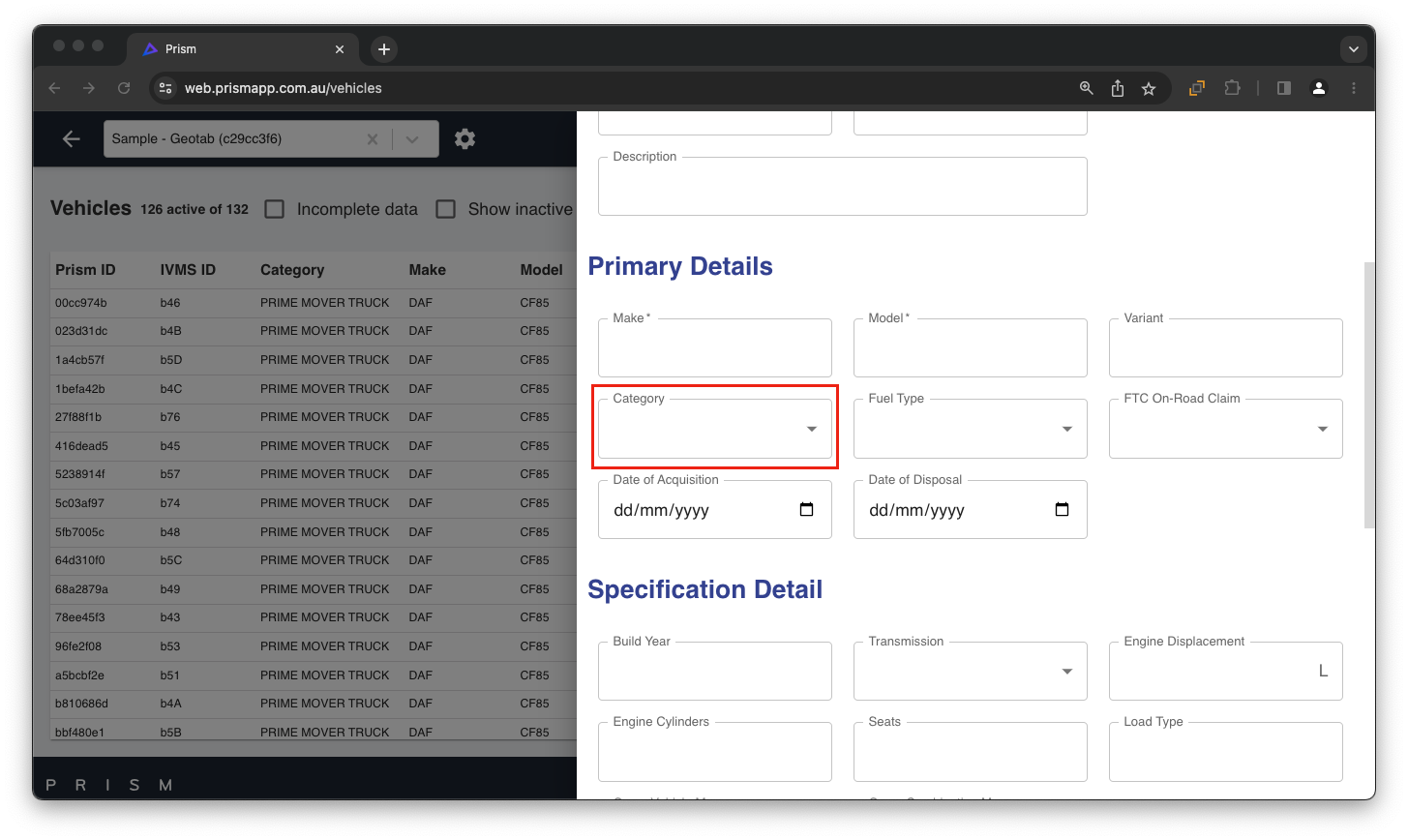
Screenshot 17 - Vehicle Category
For every vehicle, they each must have a category associated to it.
PLEASE NOTE: Prism vehicle categories are not an exhaustive list, but do cover a broad range of vehicles available.
If you are unsure on what category your vehicle falls under, pick the closest category available that applies.
Ensure you review the vehicle category for your entire fleet, as Prism may use this field to determine estimated driving and idling fuel consumption rates. Once updated, check the fuel consumption rates, especially if you’re using Prism’s estimated figures, to confirm accuracy. See the link below on how to review your vehicle’s fuel consumption rates.
Vehicle Registration and Fuel Consumption | Fuel-Consumption
Feature 8 - FTC On Road Claim
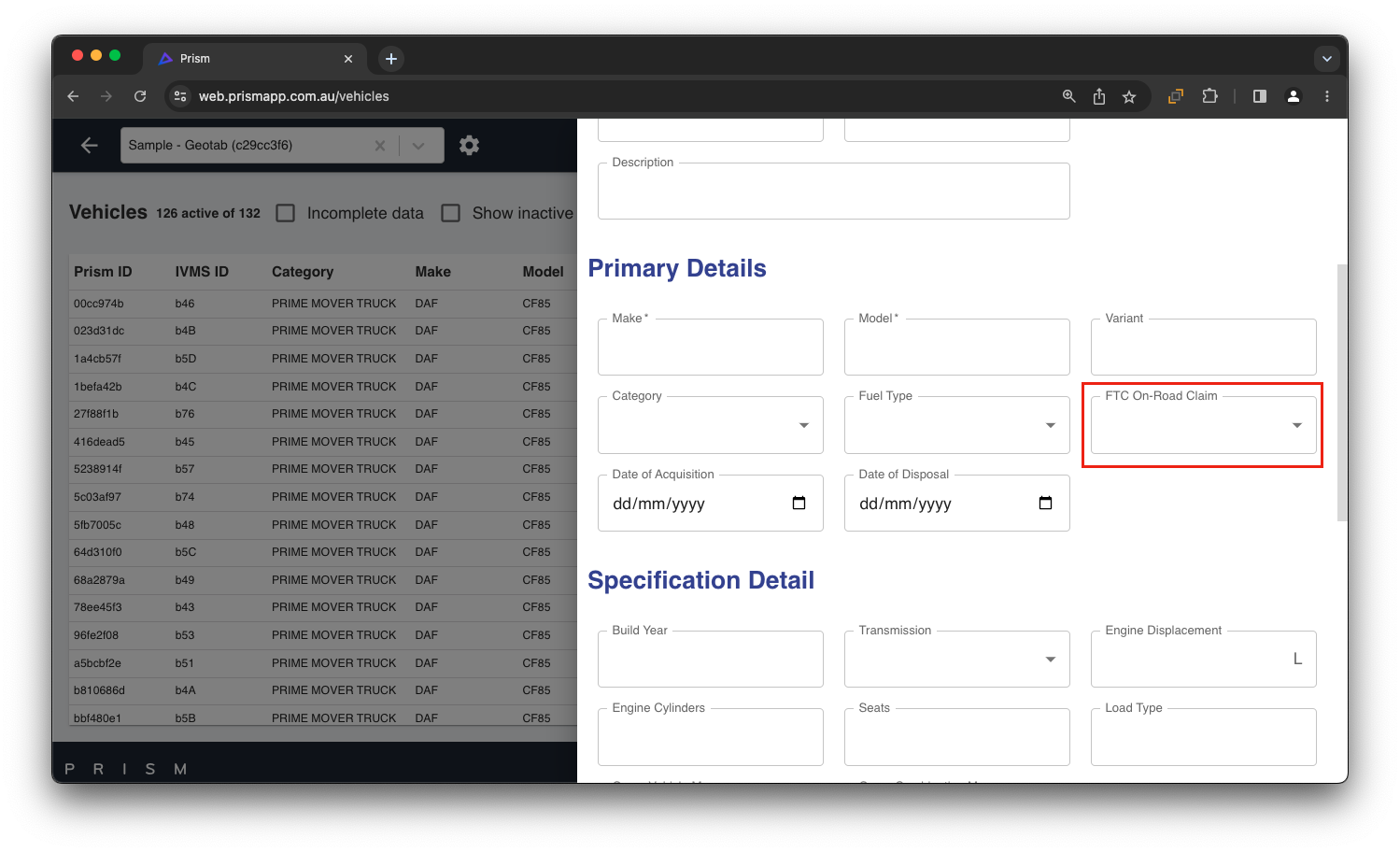
Screenshot 18 - FTC On Road Claim
You will be given the following options in the dropdown, determining whether or not you are able to claim FTC on-road. Please see below:
YES = Vehicle is over 4.5T GVM; or
NO = Vehicle is under 4.5T GVM.
If a vehicle is marked as “NO” (ie. under 4.5T GVM), then it’s public road fuel usage will be set to zero (0). This is because the vehicle is under 4.5T GVM, and therefore will not be eligible for public road FTC.
For more information on updating your vehicle register, please go to the Vehicle Registration and Fuel Consumption page (also located in the User Guides section in the Help Centre.