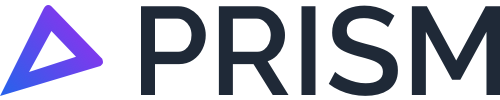Prism quick start / navigation guide
Prism is a powerful platform designed to streamline fuel tax credit (FTC) calculations and fleet data analysis. It automates data processing, integrates with GPS and fuel systems, and provides actionable insights to optimise compliance and maximise FTC claims. This guide will help you quickly set up and start using Prism.
Accessing Prism
Open your web browser and go to Prism Login.
Enter your registered email and password.
Click Log In to access your account.
Setting up your vehicles
Once logged in, navigate to ‘Vehicle Register’ feature on the home page.
Click on individual records to edit and save or click on '
 ' to create a new vehicle.
' to create a new vehicle.For detailed guide, visit - https://help.prismapp.com.au/Home/using-the-vehicle-register
Accessing your FTC reports
Once logged in, navigate to ‘FTC Reports’ feature on the home page.
Select the month on the top right corner drop down menu.
If you want to download the report, go to download reports section on the left hand pane and generate / download the report.
For detailed guide, visit - https://help.prismapp.com.au/Home/using-and-understanding-prism-reports
Key things to check that can affect your FTC figures.
Make sure your vehicle register is setup correctly.
Verify the FTC On-Road status for your fleet (Yes for heavy vehicles, No for light vehicles). This setting is important as it directly impacts your FTC calculations—heavy vehicles qualify for on-road claims, while light vehicles do not.
Ensure your vehicle category is correctly set or close to actual category, especially if using Prism’s estimated fuel figures, as this can impact the total fuel calculations for the month.
Reviewing your off road activity
Audit Reports feature on the home page of Prism contains reports that detail high concentration of driving and idling vehicle activity on public and non-public roads. These reports help users identify mapping errors(if any) and ensure locations are captured correctly. For detailed information, visit https://help.prismapp.com.au/Home/audit-map-reports-generating-reviewing
Check individual trips and vehicle stats
To review individual trips, use the Trip Viewer feature on the home page. Select the vehicle and specify the time range to visualise the trips in detail. For detailed guide on trip viewer, visit - https://help.prismapp.com.au/Home/using-the-trip-viewer
To review your activity summary or identify potential data anomalies, go to the Reports section on the home page.
High Trip Idle Time – A report that identifies trips with idle time exceeding 2 hours for the selected month. This is particularly useful for reviewing potential faulty devices or data errors.
Auxiliary Equipment Usage Summary – A report that provides a summary of trips with statistics on auxiliary equipment usage.
Note: Not all telematics devices record auxiliary usage. Please check your device specifications before reviewing the reports.
How to check your account permissions and add report recipients
For checking your account permissions level, navigate to '
 ' icon beside the search bar on the top left side of the screen.
' icon beside the search bar on the top left side of the screen.In the client settings pane on the left, navigate to the ‘User Management’ tab and check your account’s permission level.
In the Client Settings pane on the left, navigate to the ‘Client Settings’ tab and enter the recipient’s email ID. Ensure to save the changes once updated.